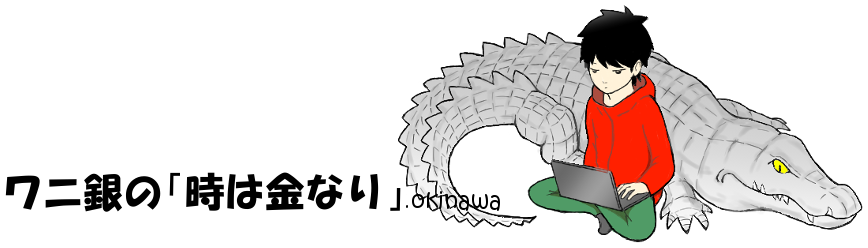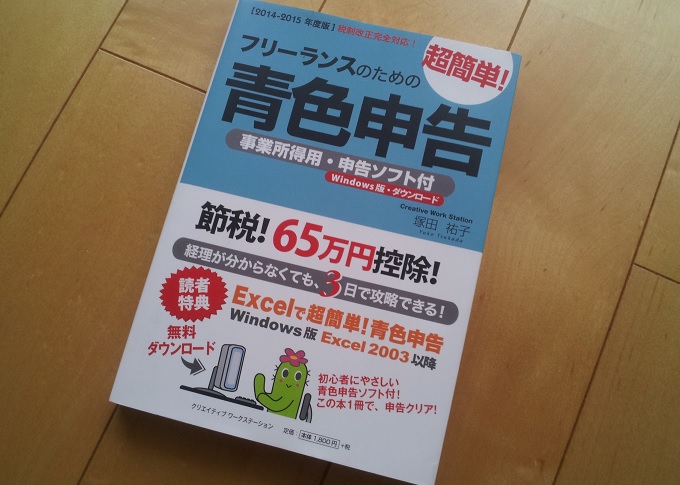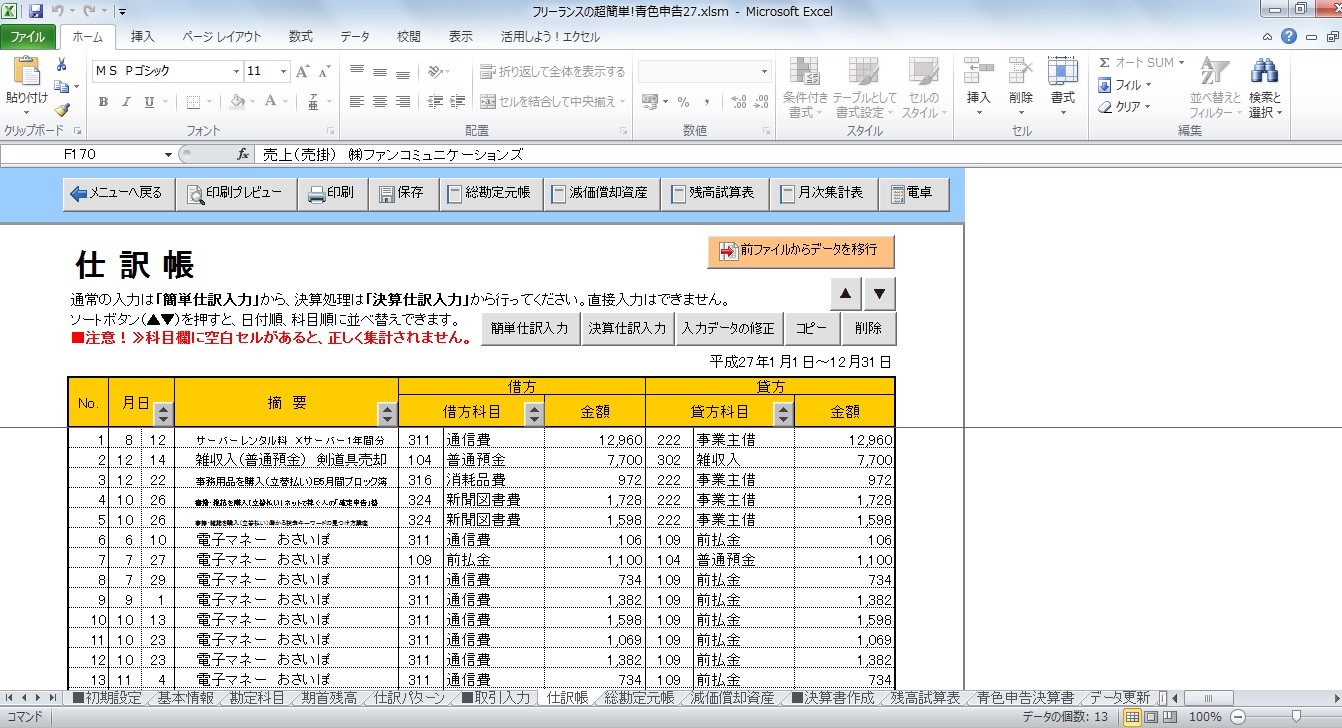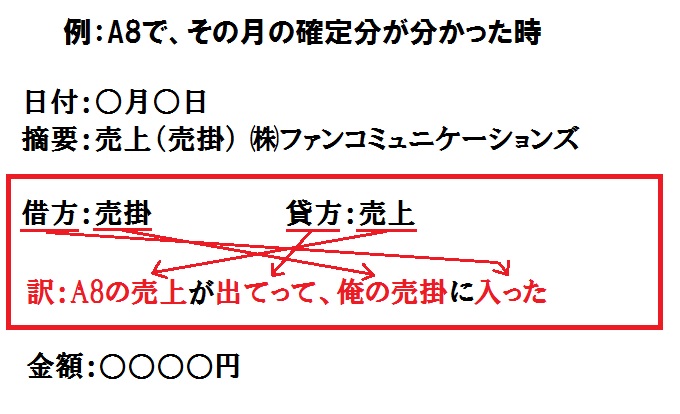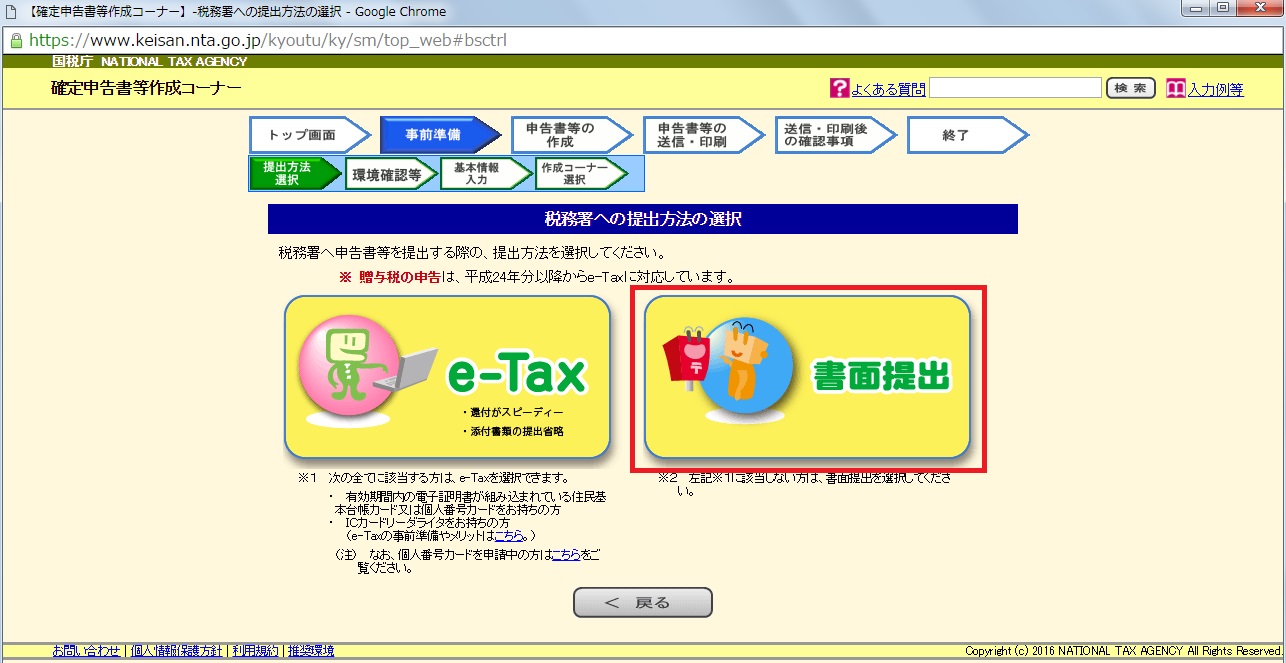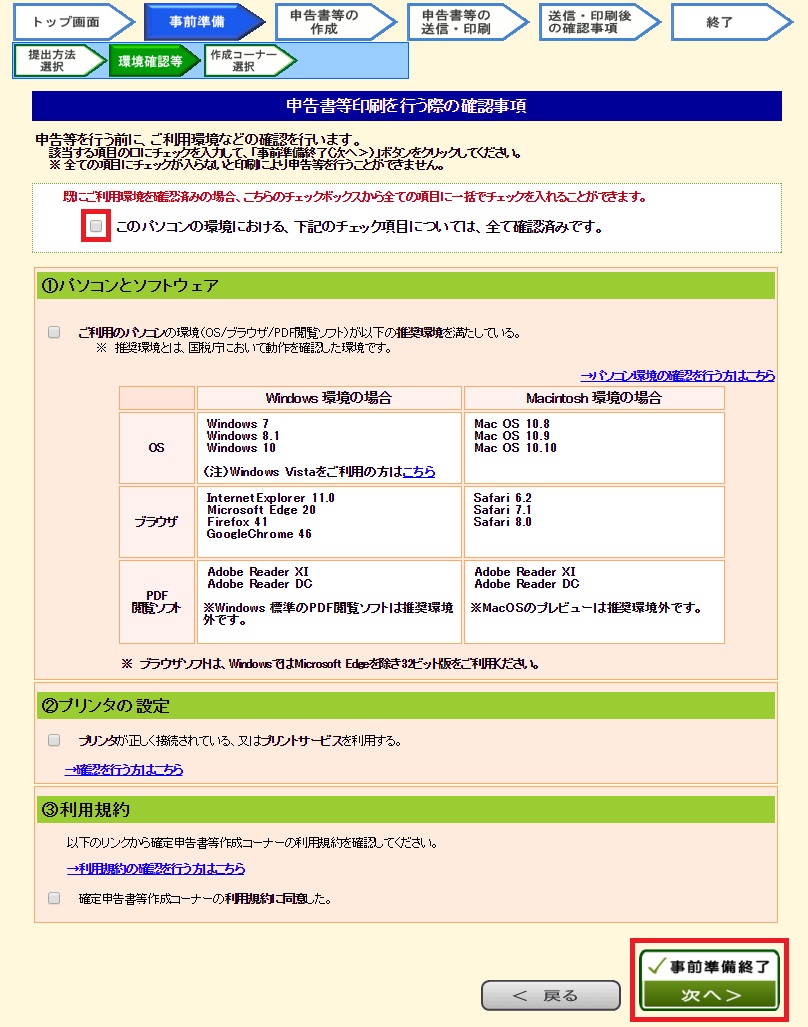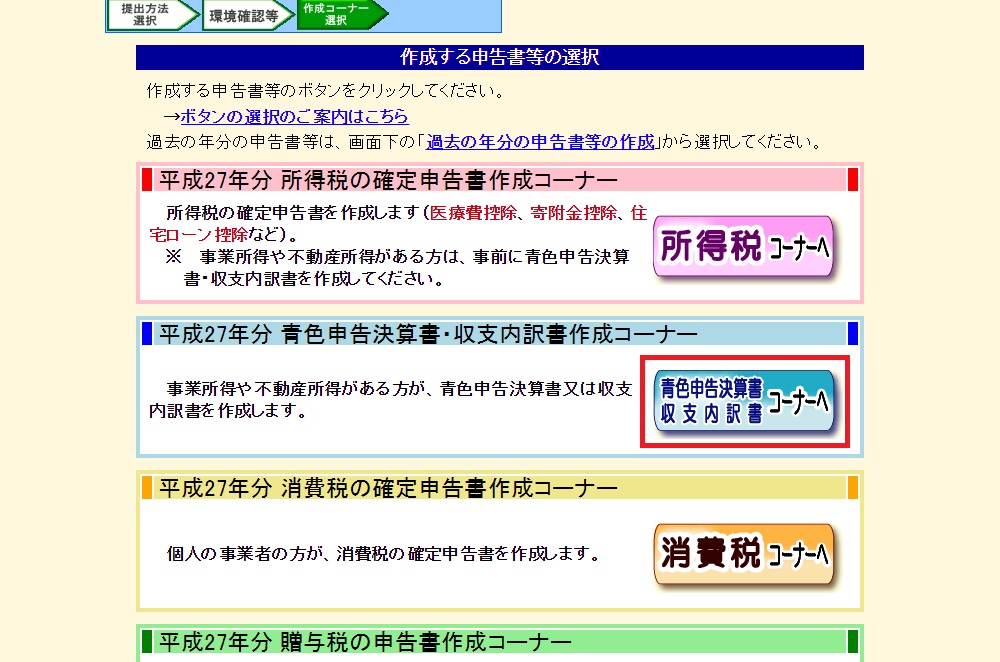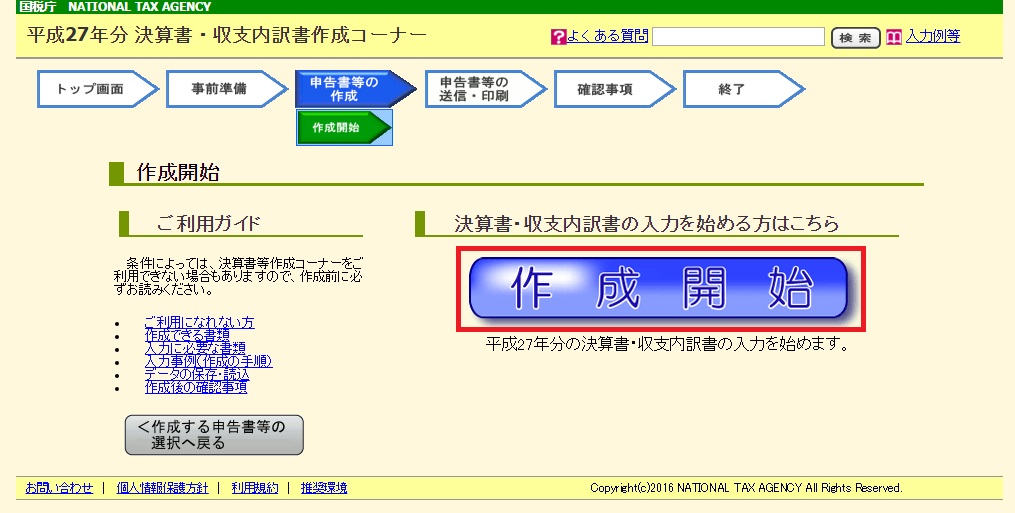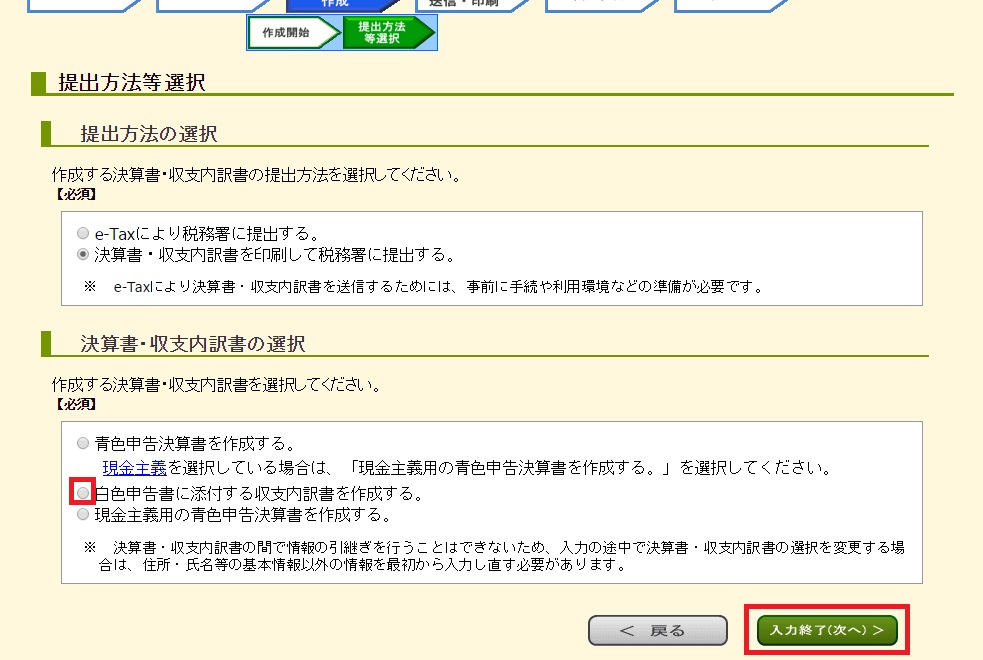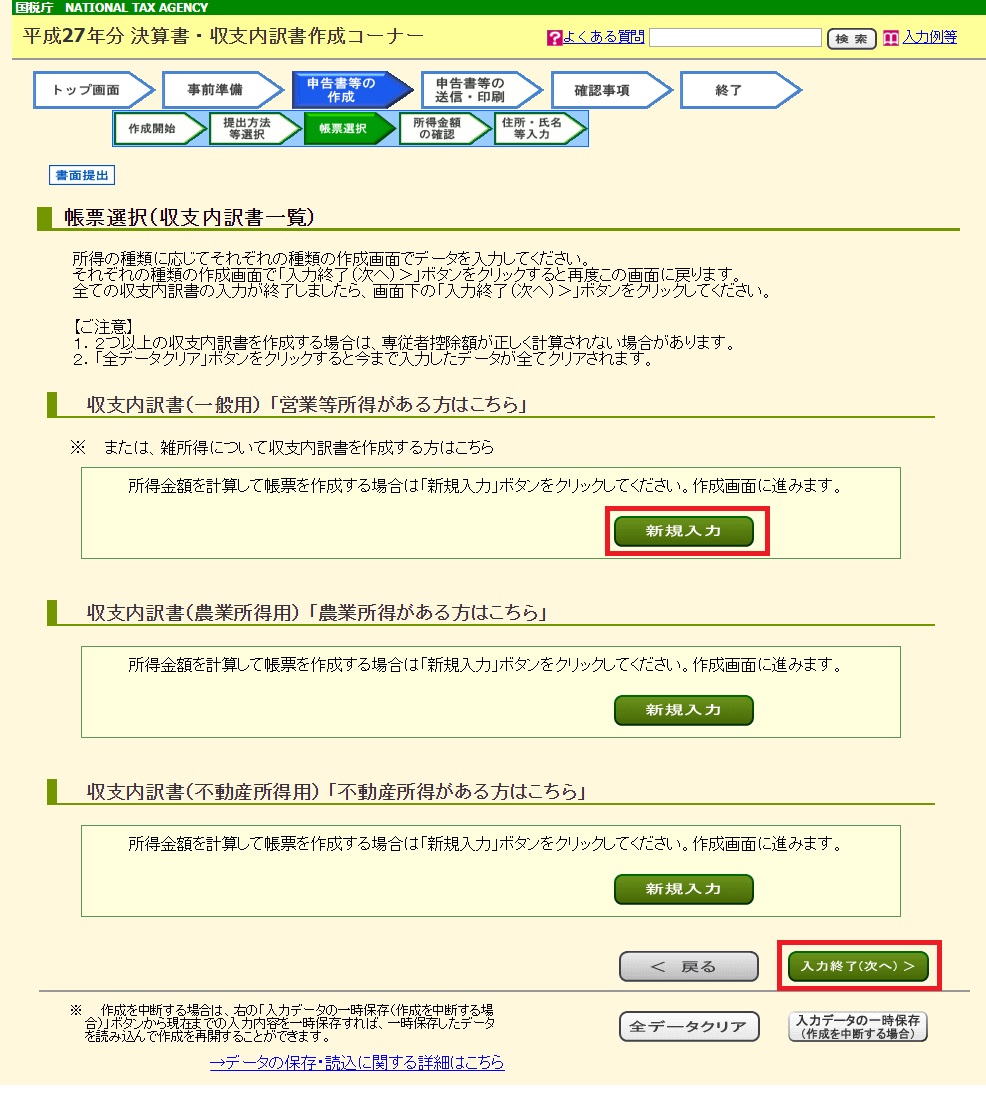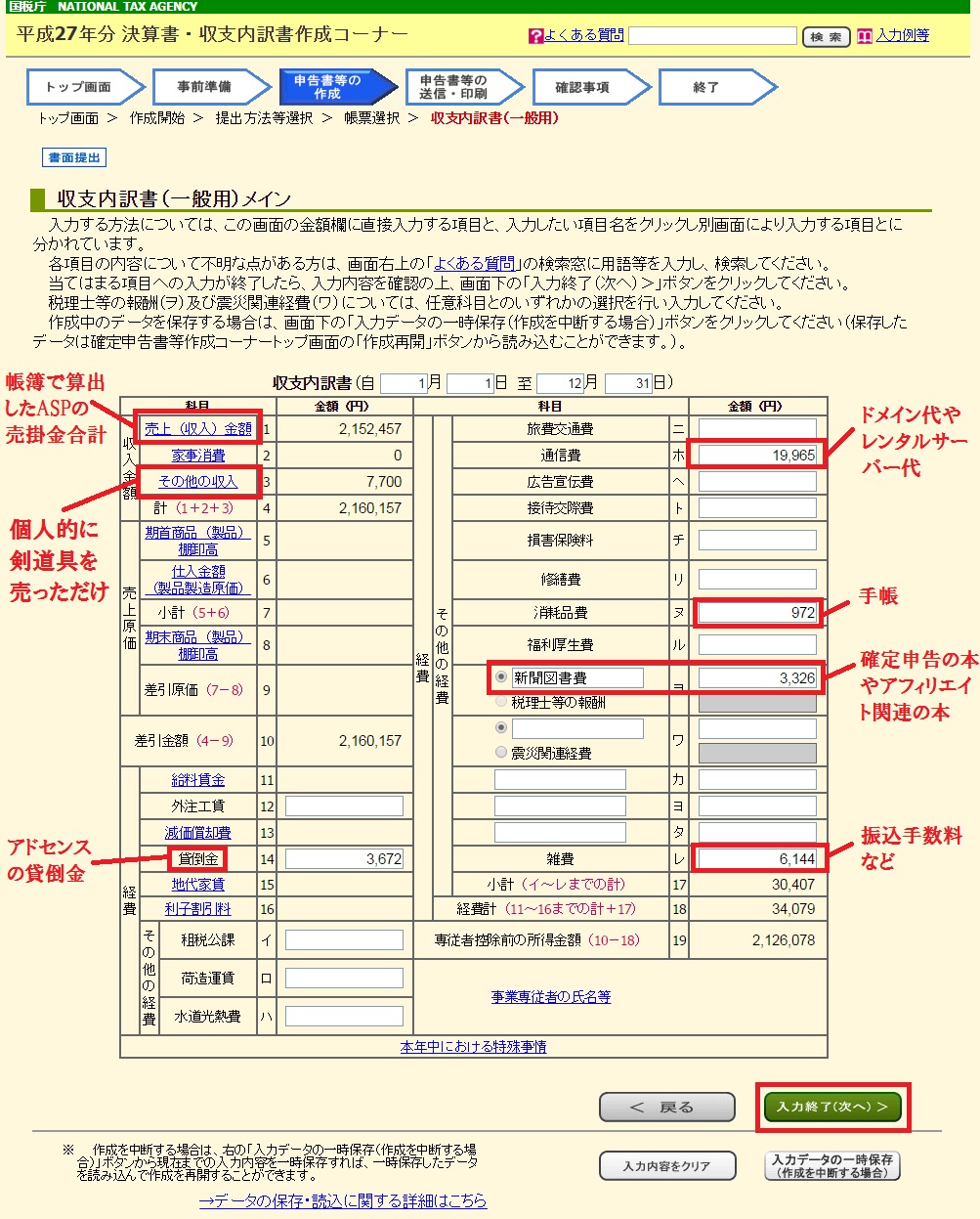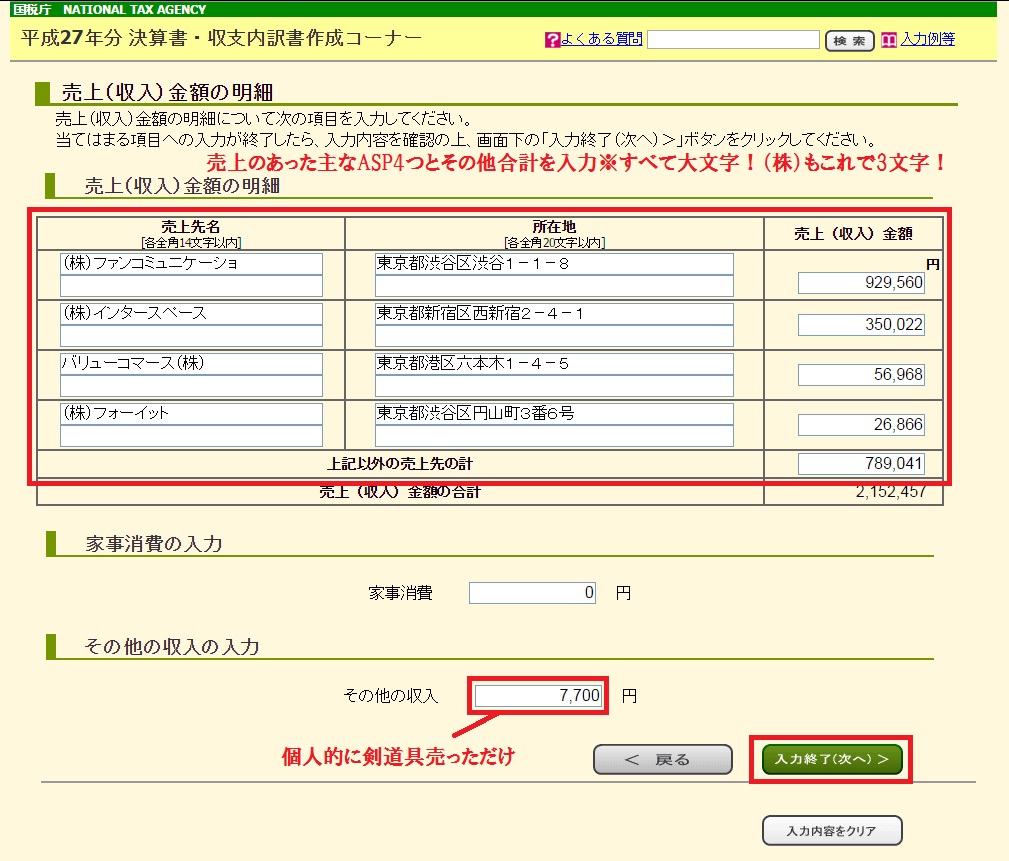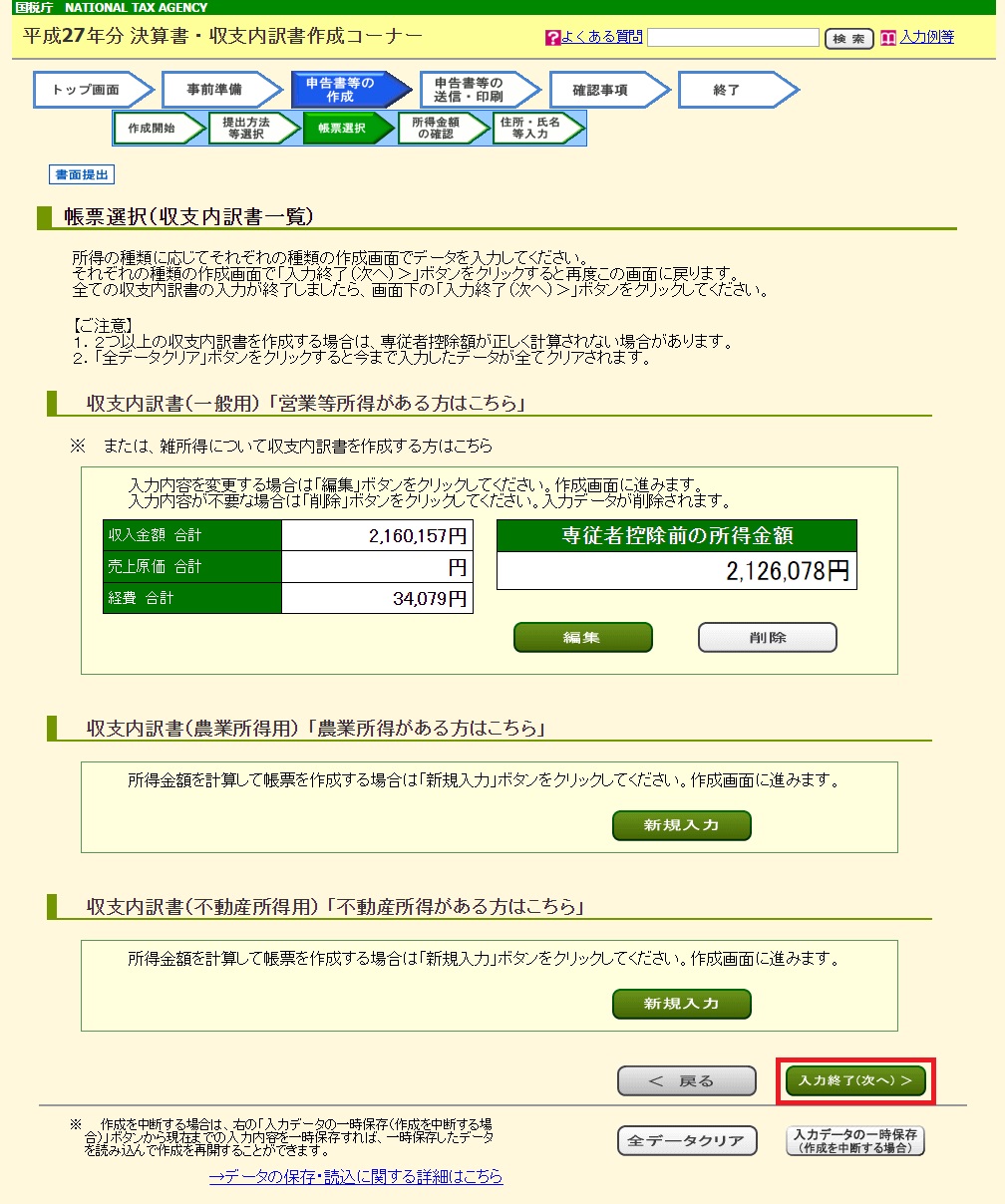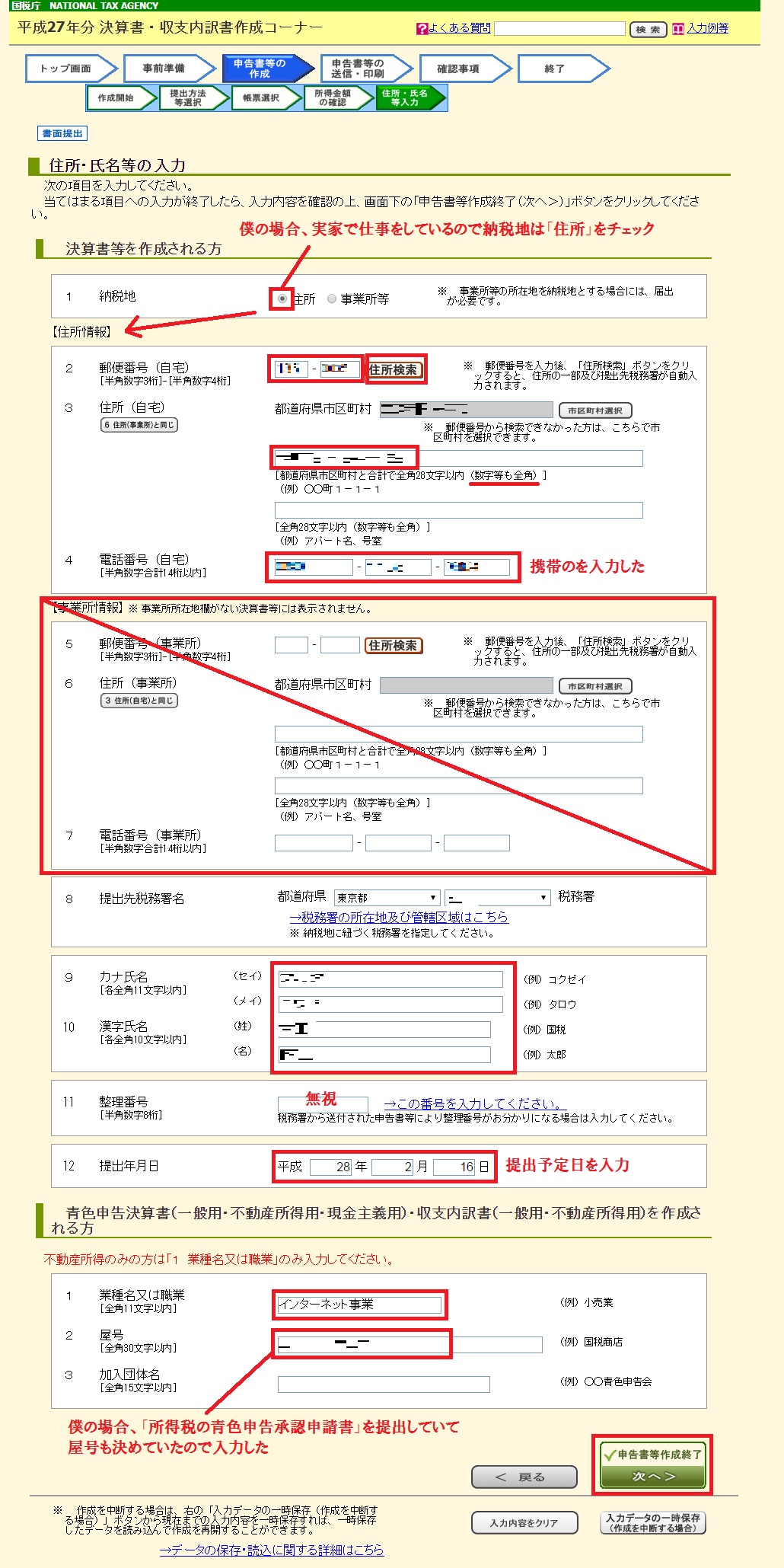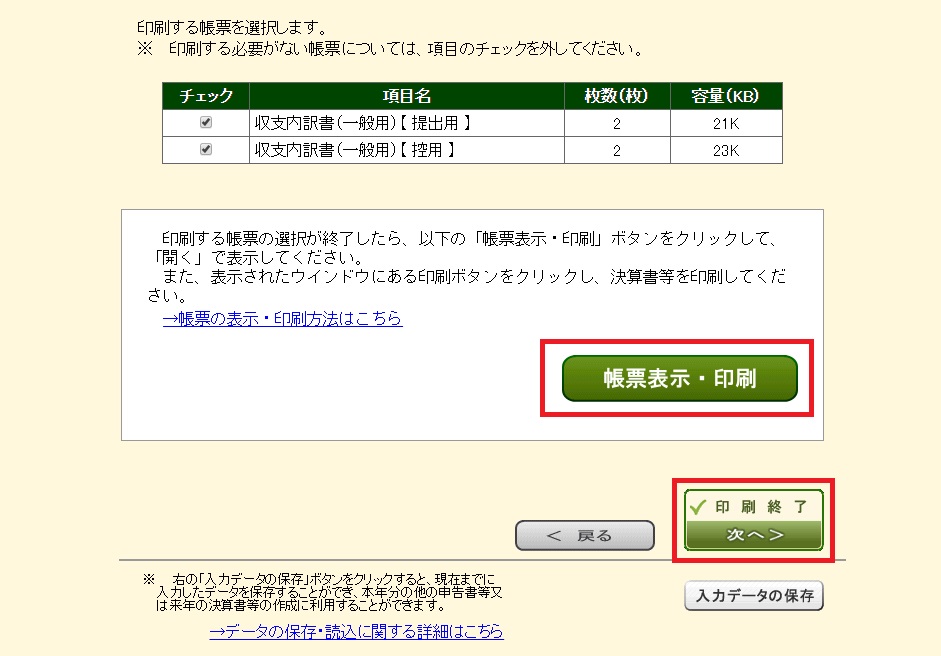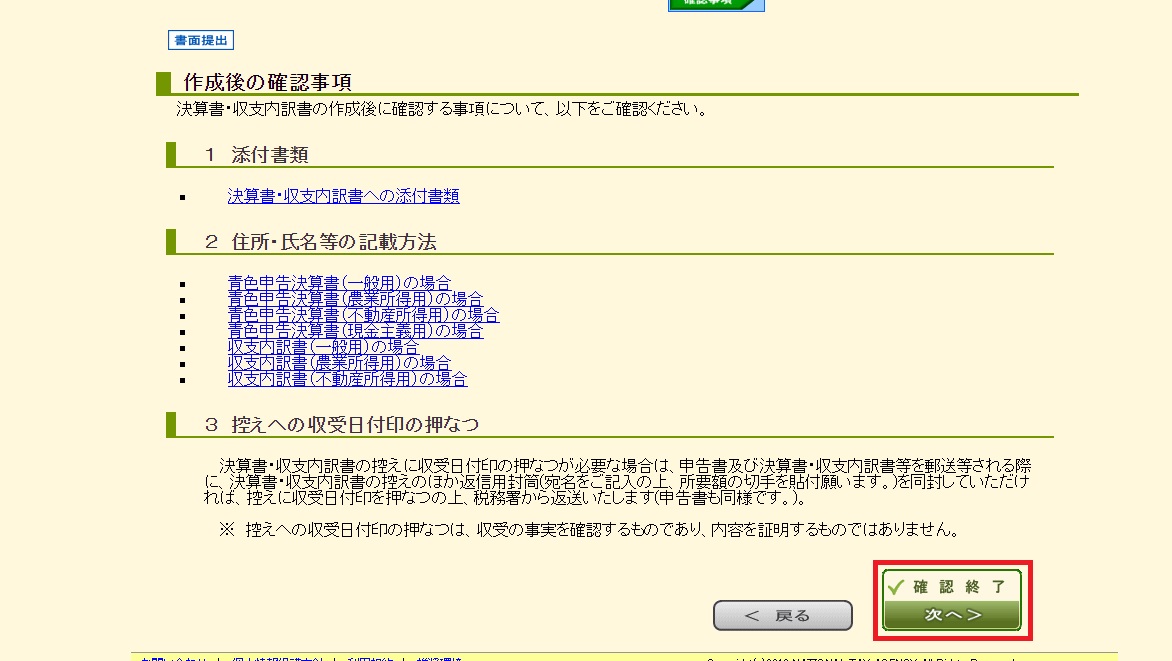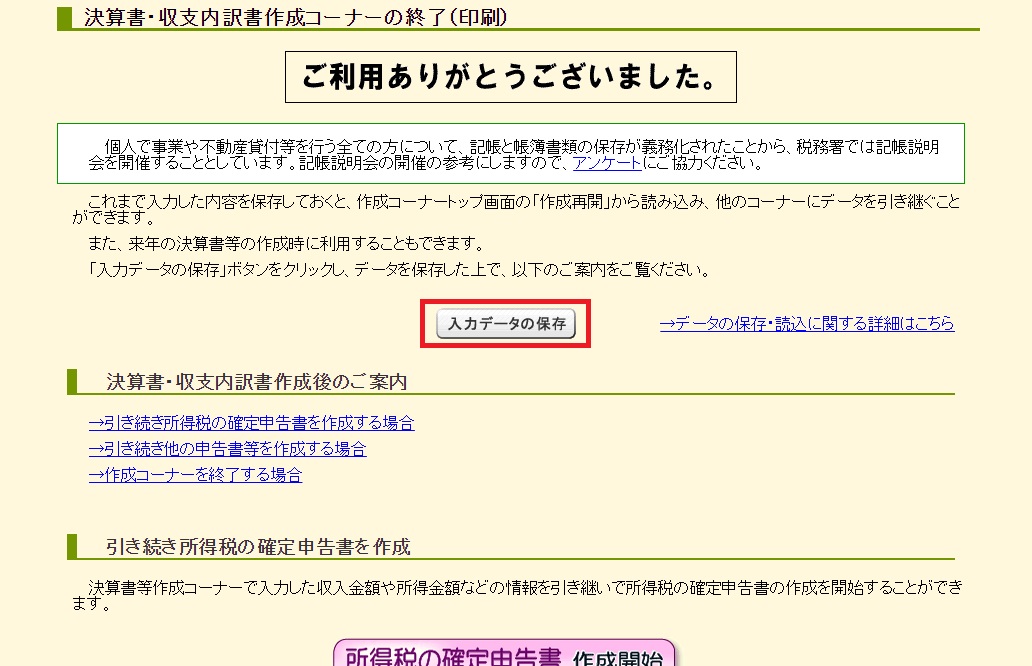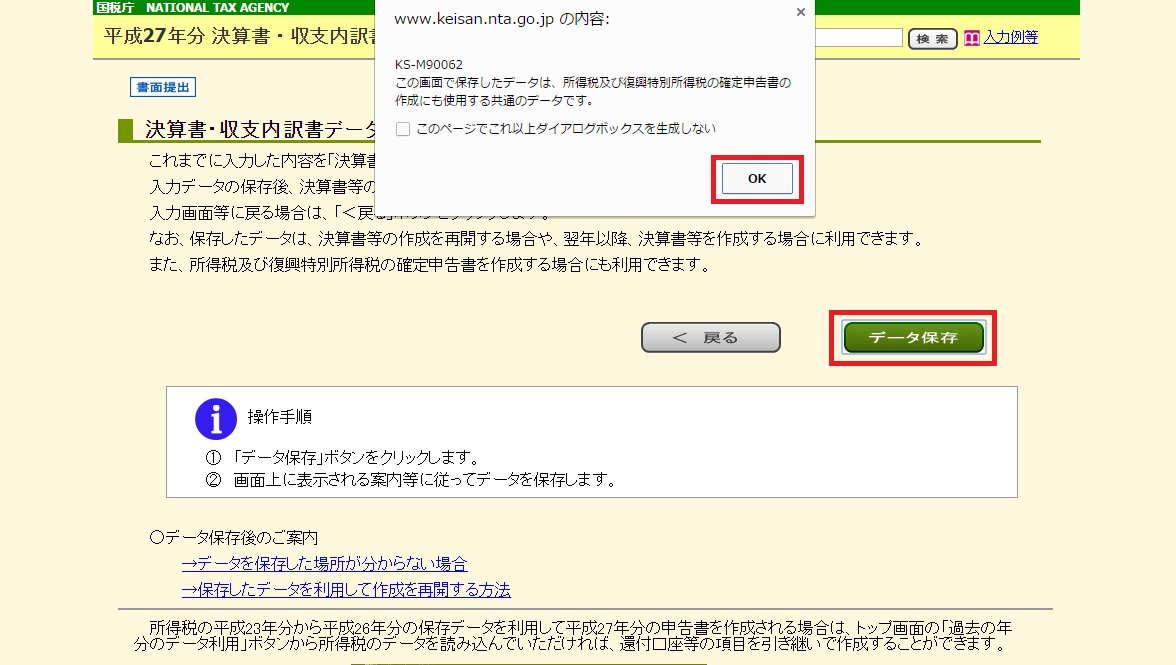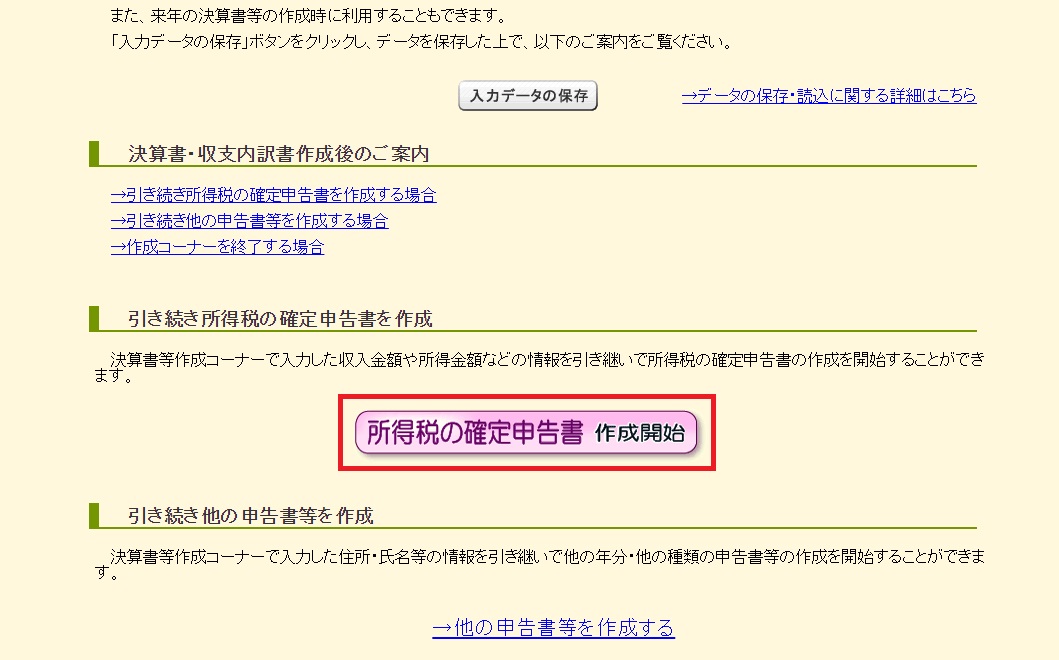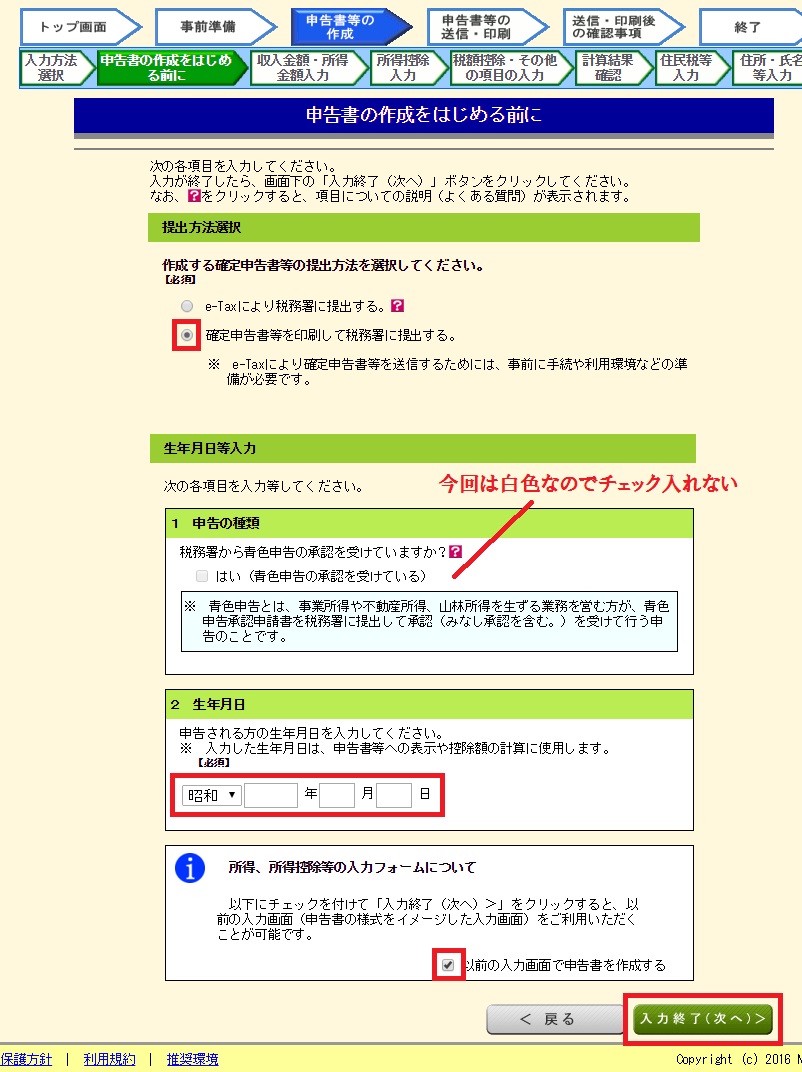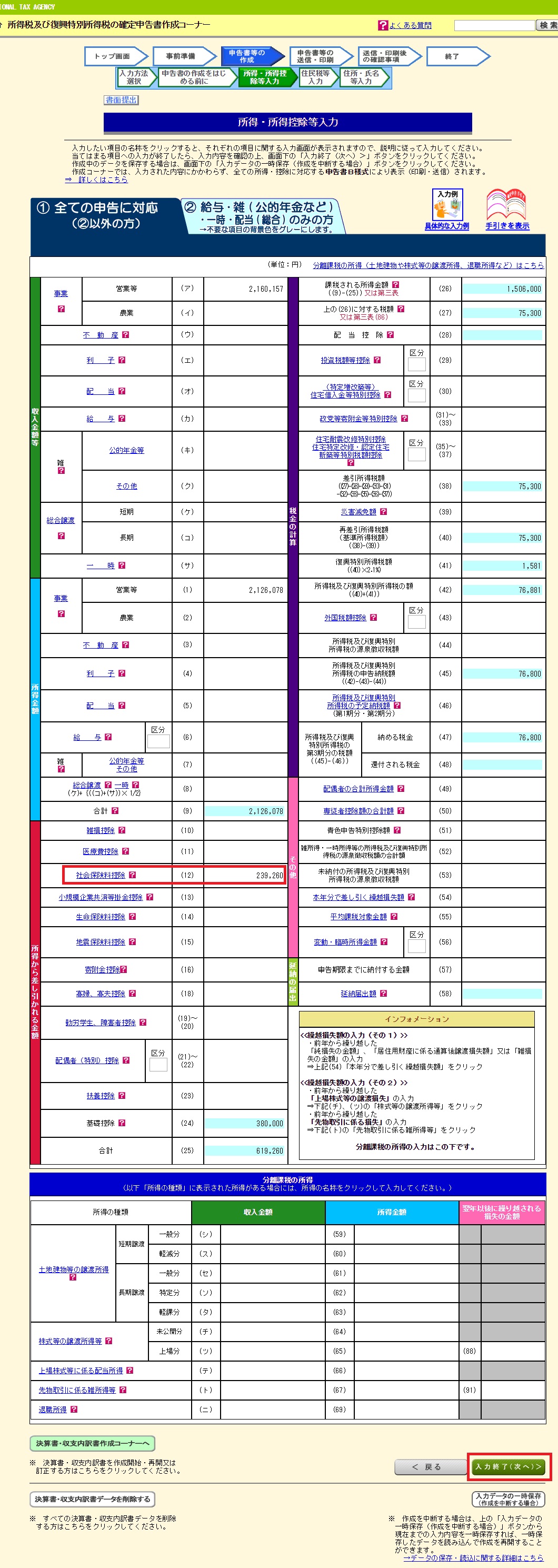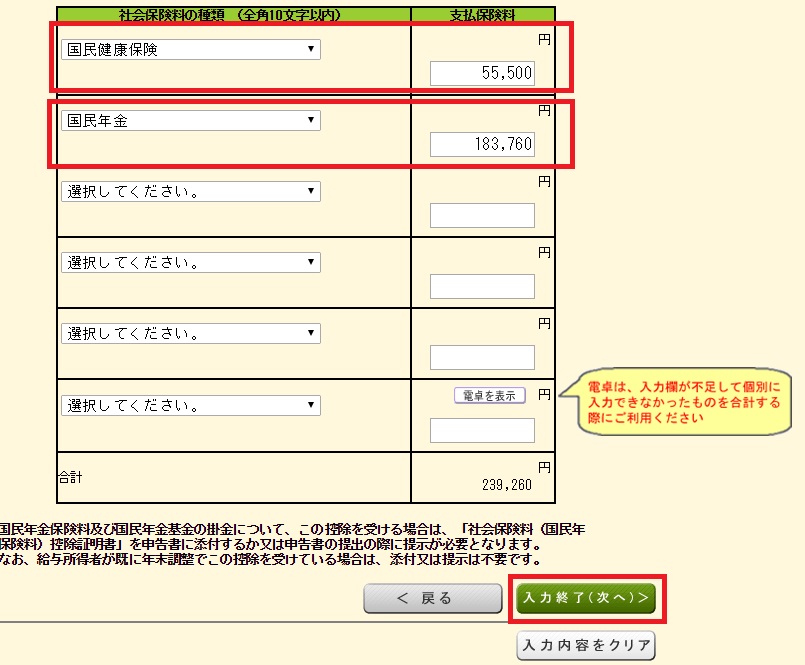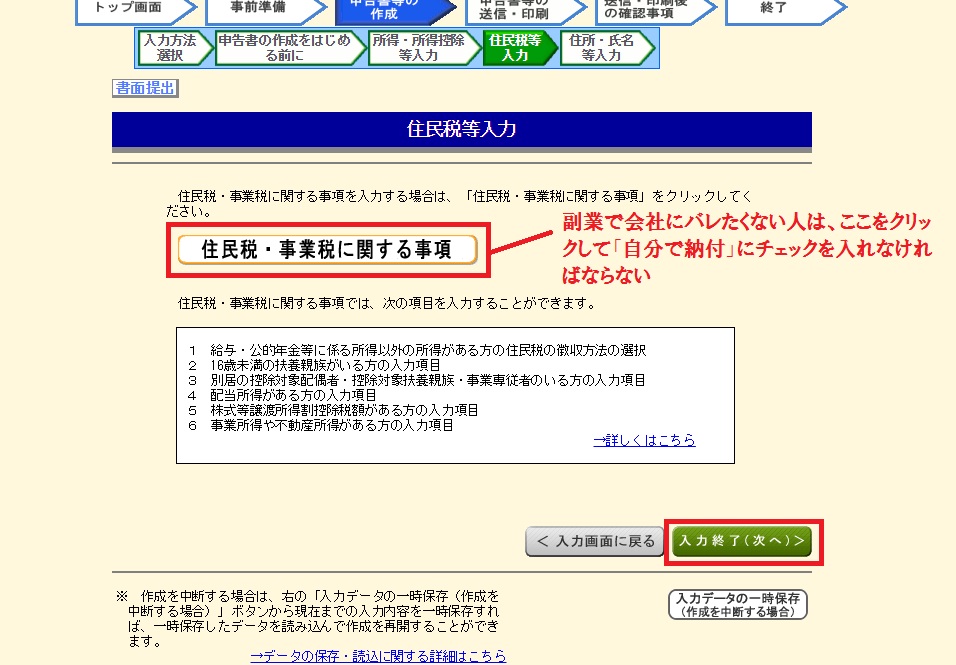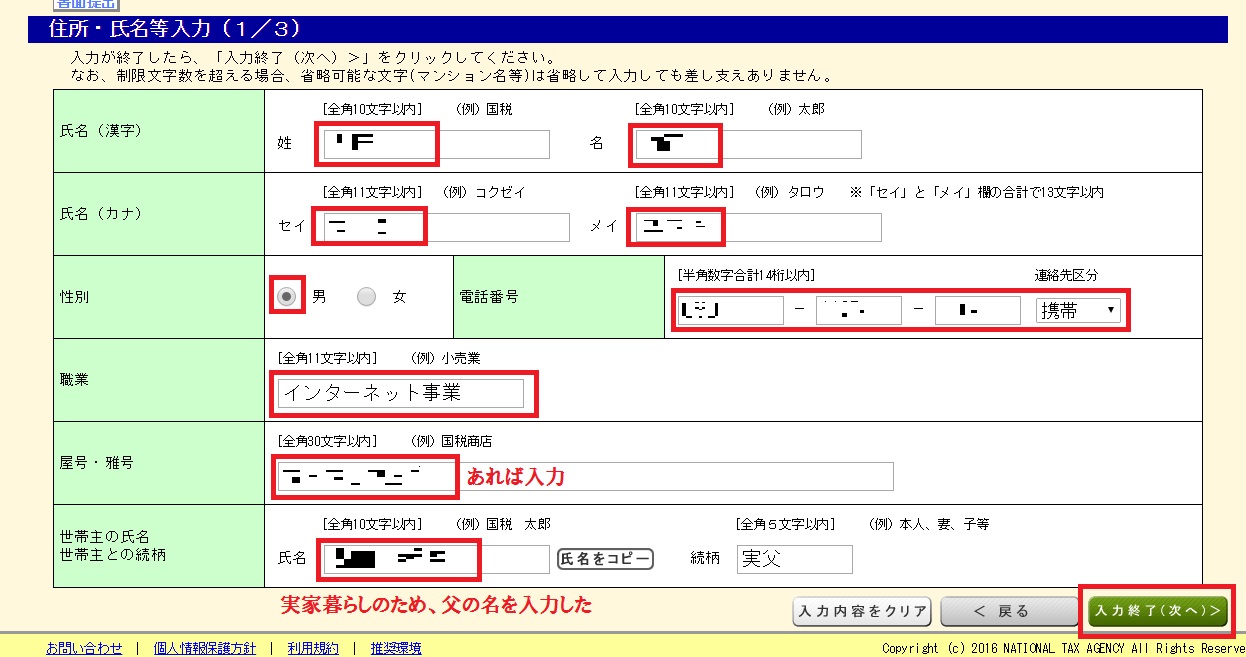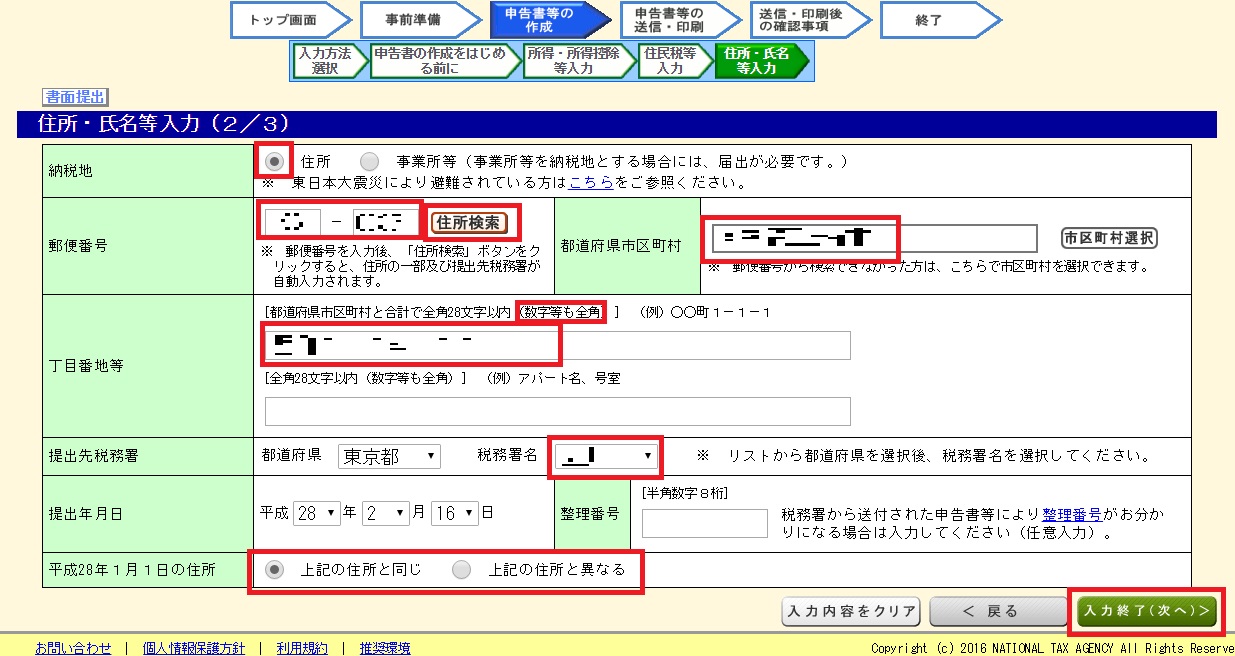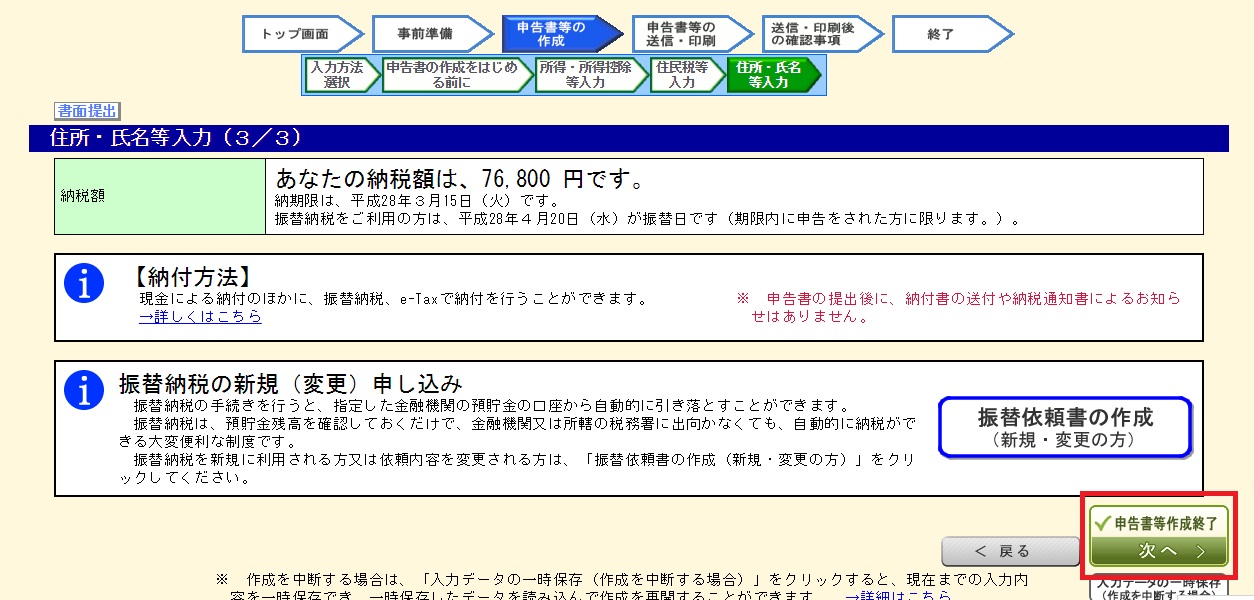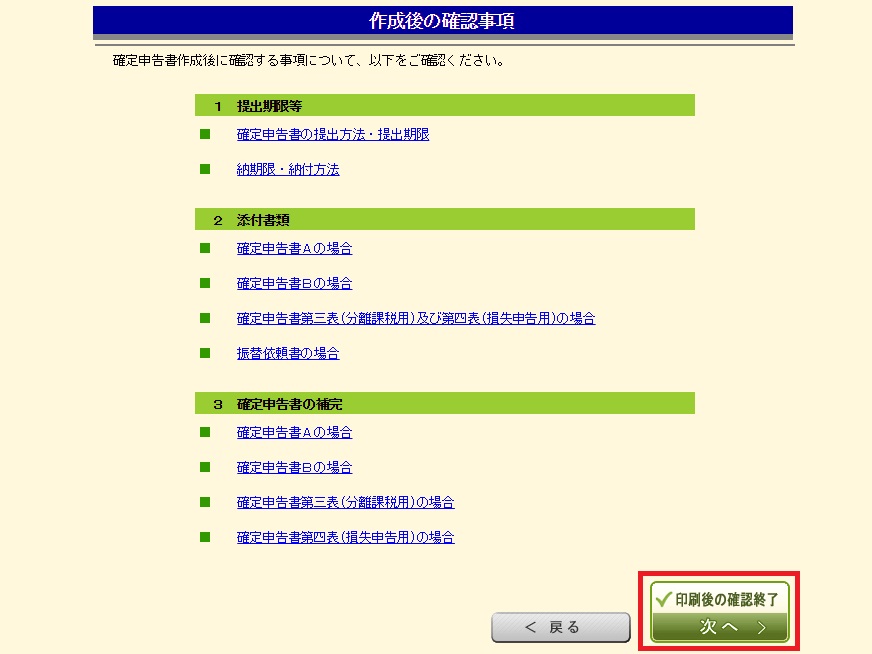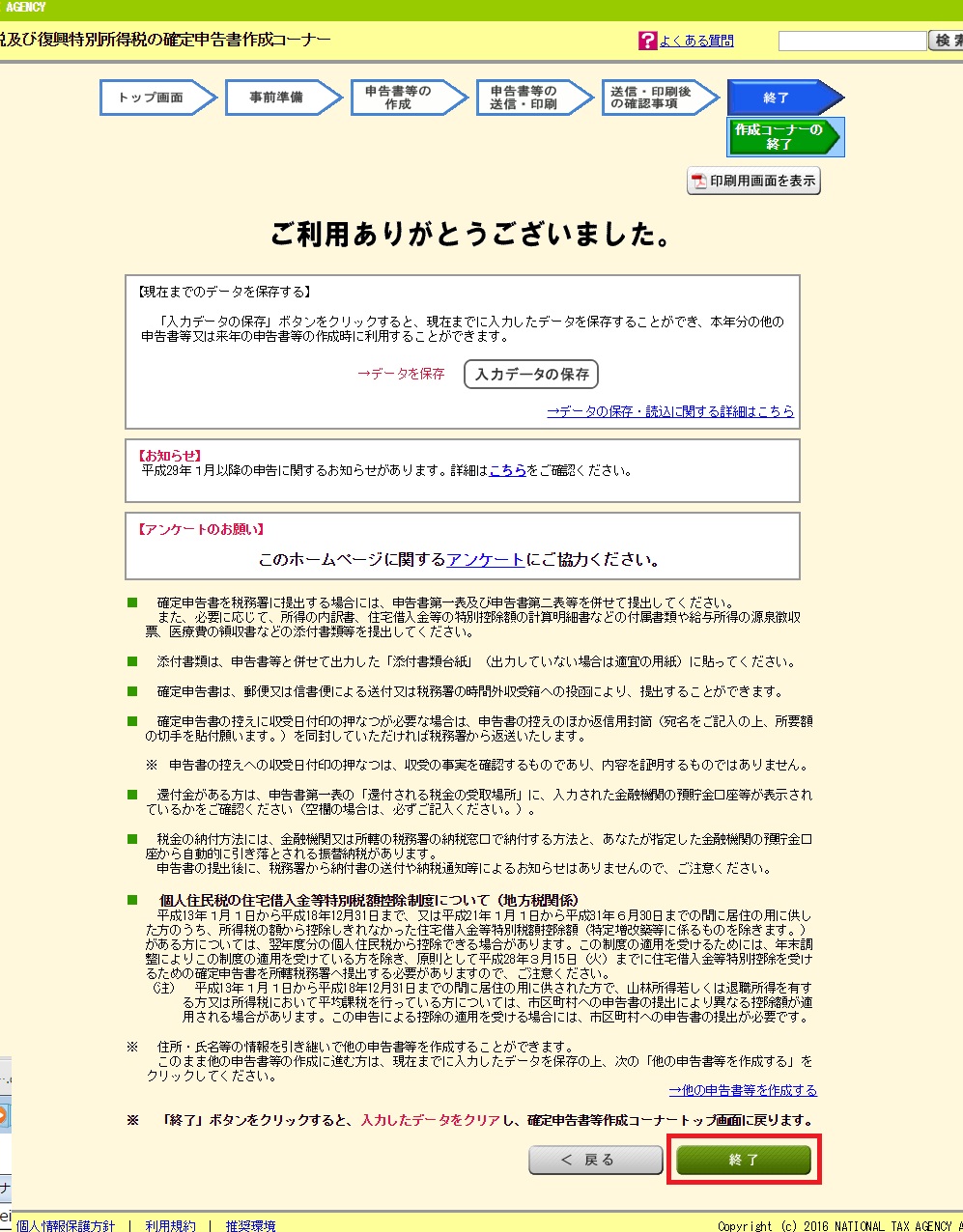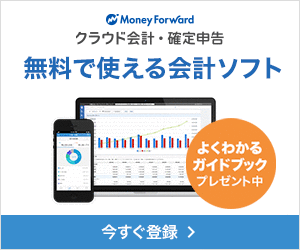先週、2月16日にさっそく、白色で確定申告をしてきました。
確定申告って結構簡単なんですね。
白色だからかな?アフィリエイトだからかな?
記帳は本付属のソフトで完了!
記帳は全部「フリーランスのための超簡単青色確定申告」に付属していたソフトを使って行いました。
エクセルで進めていくやつなんですが、使い勝手はまあまあですね。
こんな感じ↓
パソコンの画面が小さい人は使いづらいと思いました。
だから僕は今年分の記帳からは「MFクラウド」を使う予定です。
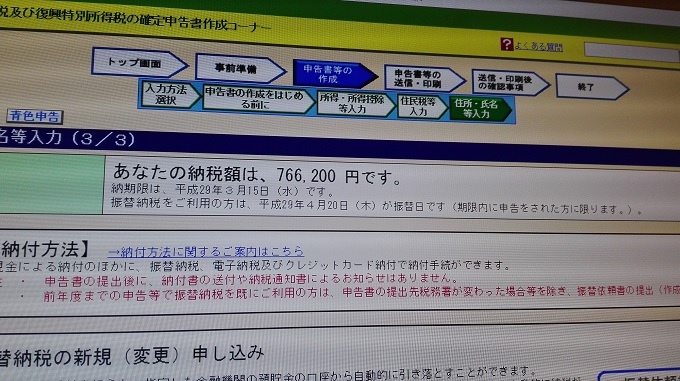
アフィリエイト仕訳帳の自分用メモ
ASPの会社名
【ASPの会社名】
- グーグル:Google Asia Pacific Pte. Ltd.
- A8:(株)ファンコミュニケーションズ(住所:東京都渋谷区渋谷1-1-8)
- アクトレ:(株)インタースペース(住所:東京都新宿区西新宿2-4-1)
- アフィB:(株)フォーイット(住所:東京都渋谷区円山町3番6号)
- バリュコマ:バリューコマース(株)(住所:東京都港区六本木1-4-5)
- 楽天:楽天(株)
- Amazon:アマゾンジャパン(株)
- nend:(株)ファンコミュニケーションズ
- 忍者アド:(株)サムライファクトリー
- インフォトップ:(株)ファーストペンギン
- リンクシェア:リンクシェア・ジャパン(株)
勘定科目で使う取引内容
売上・入金
【売掛金:月末に記帳するやつ】
- グーグル:【売掛】借方:売掛金 貸方:売上
- A8:【売掛】借方:売掛金 貸方:売上
- アクトレ:【売掛】借方:売掛金 貸方:売上
- アフィB:【売掛】借方:売掛金 貸方:売上
- バリュコマ:【売掛】借方:売掛金 貸方:売上
- 楽天:【売掛】借方:売掛金 貸方:売上
- Amazon:【売掛】借方:売掛金 貸方:売上
- nend:【売掛】借方:売掛金 貸方:売上
- 忍者アド:【売掛】借方:売掛金 貸方:売上
- インフォトップ:【売掛】借方:売掛金 貸方:売上
- リンクシェア:【売掛】借方:売掛金 貸方:売上
【売掛金の入金:口座に入金があった日に記帳するやつ】
- グーグル(20日位):【売掛金の入金】借方:普通預金 貸方:売掛金
- A8(15日):【売掛金の入金】借方:普通預金 貸方:売掛金
- アクトレ(15日):【売掛金の入金】借方:普通預金 貸方:売掛金
- アフィB(月末位):【売掛金の入金】借方:普通預金 貸方:売掛金
- バリュコマ(15日):【売掛金の入金】借方:普通預金 貸方:売掛金
- 楽天:(10日)【売掛金の入金】借方:事業主貸 貸方:売掛金
- Amazon:(月末位)【売掛金の入金】借方:普通預金 貸方:売掛金
- nend:【売掛金の入金】借方:普通預金 貸方:売掛金
- 忍者アド:【売掛金の入金】借方:普通預金 貸方:売掛金
- インフォトップ:(5日位)【売掛金の入金】借方:普通預金 貸方:売掛金
- リンクシェア:(15日)【売掛金の入金】借方:普通預金 貸方:売掛金
【振込手数料:口座に入金があった日に記帳するやつ】
- A8:【売掛金から「振込手数料」が差し引かれた】借方:雑費 貸方:売掛金
- Amazon:【売掛金から「振込手数料」が差し引かれた】借方:雑費 貸方:売掛金
- nend:【売掛金から「振込手数料」が差し引かれた】借方:雑費 貸方:売掛金
- 忍者アド:【売掛金から「振込手数料」が差し引かれた】借方:雑費 貸方:売掛金
- インフォトップ:【売掛金から「振込手数料」が差し引かれた】借方:雑費 貸方:売掛金
【その他】
- グーグル:【売掛金の貸倒れ(無効なトラフィック)】借方:貸倒金 貸方:売掛金
- 預金利息:【預金利息が入金された】借方:普通預金 貸方:事業主借
経費・支払い
【通信費:支払った日に記帳するやつ】
- ドメイン代:借方:通信費 貸方:前払金(おさいぽから支払った場合)
- サーバーレンタル料(Xサーバー1年分):借方:通信費 貸方:事業主借(プライベートの金で支払った場合)
【新聞図書費】
- 本とか:借方:新聞図書費 貸方:事業主借(プライベートな金で購入した場合)
- インフォトップなどの情報商材:借方:新聞図書費 貸方:普通預金(事業用口座から支払った場合)
【雑費】
- 電子マネー おさいぽ(チャージする場合):借方:前払金 貸方:普通預金
- 電子マネー おさいぽ(私用の口座からチャージする場合):借方:前払金 貸方:事業主借
- B5ブロックの手帳:借方:消耗品費 貸方:事業主借
現金・預金
【生活費を事業用口座から引き出した時】
- 普通預金から現金を引き出した:借方:事業主貸 貸方:普通預金
注意事項
楽天はポイントが確定するのは翌々月の10日。だから、例えば12月の確定分を記帳できるのは2月10日。2月10日に、12月31日の確定分の記帳をし、さらに2月10日の入金の記帳をする。
白色確定申告のやり方
まずは1年分の記帳を終わらす。
白色の時に提出しなければならない書類は主に3種類
- 「申告書B」という、納める税を算出するための書類
- 「収支内訳書」という、【収入ー経費=所得金額】の内容を打ち込んでいく書類
- 「添付書類台紙」という、国民年金保険などの社会保険料控除証明書を糊で貼り付けるための書類
これらはすべて税務署のホームページの、「申告書・決算書 収支内訳書等 作成開始」のページ内で作成することが可能。必要な項目にのみ金額を入力していき、最後にプリントアウトすれば終わる流れ。
「収支内訳書」から作成開始
「書面提出」をクリックします。e-Taxは事前に色々と準備しないといけないのでダルいです。
一番上の□にチェックを入れれば下の3つの□に一気にチェックが付くので楽です。出来たら一番下の「事前準備完了 次へ」をクリックして次に進みます。
白色でも最初に「青色申告書決算書 収支内訳書コーナーへ」をクリック。
「作成開始」をクリック
「白色申告書に添付する収支内訳書を作成する」にチェックを入れて「入力終了 次へ」をクリック
僕は農業もしていませんし、不動産も持っていないので、「営業等所得がある方はこちら」の「新規入力」をクリック
僕の場合はこんな感じになりました。もしかしたらミスってるかもw。でもミスしてても故意じゃないから大丈夫っしょ?アフィリエイトやってるだけだったら入力する箇所少ないです。
一番最初の「売上(収入)金額」の部分だけ面倒くさいです。文字をクリックして別画面に行きます。
「売上(収入)金額」は別画面で入力する。入力し終わったら「入力終了(次へ)」をクリック
これで「収支内訳書」についてはいっちょ終わり。金額を確認したら「入力終了(次へ)」をクリック
すかさず「次へ」をクリック
次は住所とかをさらっと記入。終わったら「次へ」をクリック
「帳票表示・印刷」をクリックすると、PDFがパソコン上にダウンロードされるので、それを印刷しましょう。提出用と控用があります。税務署に提出しに行く時は控用も持って行って、確認の印を押してもらう必要があるので忘れずに。
「確認終了」をクリック
ここで、これまで入力してきたデータを保存しておきます。「入力データの保存」をクリック
次の画面では、「データ保存」をクリックして、上に変なのが出てきたら「OK」をクリック。すると、パソコン上に「kessan.data」みたいなデータがダウンロードされます。
出来たら、「データ保存」の左にある「戻る」をクリック
次は「申告書B」を作成開始
次は「所得税の確定申告書 作成開始」をクリックして、「申告書B」を作りましょう。
下のボタンは、右の赤いボタンを押しましょう。それでこれまで入力してきたデータは引き継がれます。
左の青いボタンを押すと、今回確定申告する年の前の年の分のデータを使う人用のページが開き、さらに↓のページに戻るボタンがないため、「申告書B」の一番最初のページから始めることになります。
赤で囲った部分にチェックしたり入力したりして、「入力終了(次へ)」をクリック
すでにデータが引き継がれているので、僕は社会保険料控除(国民年金控除と国民健康保険控除)を入力するくらいでした。「社会保険料控除」の文字をクリック
こんな感じで金額を入力。出来たら「入力終了(次へ)」をクリック
もとのページに戻るので、他に控除を入力するところがなければ「入力終了(次へ)」をクリック
副業で会社にバレたくない人は「住民税・事業税に関する事項」をクリックして、その中のページの「自分で納付」にチェックを入れます。専業ならスルーでいいと思います。「入力終了(次へ)」をクリック
どんどん入力して「入力終了(次へ)」をクリック
ビシバシ入力して「入力終了(次へ)」をクリック。整理番号は心当たりがなければシカト。
「申告書等作成終了 次へ」をクリック
「帳票表示・印刷」をクリックすると、パソコン上にPDFがダウンロードされるので、それをプリントアウトして、これで一通り提出する書類がそろったことになります。
また、一番下の「入力データの保存」をクリックしていくと、「申告書B」のデータを「syotoku_kessan.data」みたいなデータでパソコン上にダウンロードすることが出来ます。
最後に「印刷終了 次へ」をクリック
何か確認したいのがあれば見て、大丈夫なら「印刷後の確認終了 次へ」をクリック
ここの入力データの保存でも、申告書Bのデータ(syotoku_kessan.data)をパソコン上にダウンロードすることが出来ます。
アンケートはスルーしました。
最後に「終了」をクリック
終わり。
印刷した「添付書類台紙」には、自宅に郵送されているであろう「社会保険料(国民年金保険料)控除証明書」をそのまま糊で貼り付けます。僕は糊じゃ不安だったので両面テープで貼り付けました。
ちなみに、国民健康保険については控除証明書はないので、考えなくてOKです。
また、書類には(印)の部分があるので、自分でハンコを忘れずに押しましょう。
ハンコを押すのは、
- 申告書Bの提出用1箇所
- 申告書Bの控用1箇所
- 収支内訳書の提出用1箇所
- 収支内訳書の提出用1箇所
の計4ヶ所です。
あとは、税務署に書類を提出後、血税を払って完全終了です。